Acknowledgement
Fellow MVP Klaus Linke worked out the problem with the missing heading numbering in Document Map.
This page is primarily the work of the late Shauna Kelly. The original page is here. It was apparently written before the name Navigation Pane was released. This is rewritten to try to distinguish between the legacy Document Map and the current Document Pane. Errors are mine (Charles Kenyon). Copied with permission.
Once upon a time, Word's Document Map had a poor reputation. That reputation was justified. Until Word 2002, it was very flaky. I've had Word 2000 crash while displaying the Document Map more times than I can remember.
But from Word 2002, it improved a lot, and in Word 2010 it has been re-vamped and moved to centre stage. The Navigation Pane is very useful, so give it a go.

Figure 1: The three parts to the Navigation Pane in Word 2010


Figures 2 and 3: The Navigation Pane were given words rather than icons in Word 2013 and later. (Pages shows thumbnails.)
To see the Document Map:
You'll see the Document Map/Navigation Pane on the left of your Word screen.
Strictly speaking, it doesn't do anything. It just sits there on the left of your screen. What it shows you, however, can be very useful. It shows an outline of your document. That is, it shows all the headings in your document. You get to choose whether to show just the highest-level headings, or lower-level headings as well.
To get Navigation Pane (Document Map) to display useful headings, apply the built-in heading styles to the headings in your document.
There are many ways to apply the heading styles.
In Word 2007 and Word 2010, on the Home tab, in the Styles gallery, click the thumbnail for the heading style you want to apply.
In Word 2003 and earlier versions, the easiest way is probably to use the Styles combobox on the toolbar. (And if you're used to using that, in Word 2007 and Word 2010, you can reinstate the Styles combobox to the Quick Access Toolbar.)
From the Styles combo box, choose Heading 1 for your main headings, Heading 2 for sub-headings and Heading 3 for minor headings, and so on.
If you click on a heading in the Document Map, the cursor will jump to that heading. That gives you a really fast way to navigate around your document.
If you have a really big document, it's sometimes easy to get "lost". You can see a page of text, but it's hard to know where you are in the document.
The Navigation Pane (Document Map) is a good way to solve this problem. As you move around your document, the Document Map will highlight the current heading.
For example, in Figure 1, I can see that the cursor is within the section with the heading "Balloons". In Figure 2, I can see that the cursor is within the section "Sea transport".
There are two controls available:
Figure 1: In Word 2007 and earlier versions, to control the number of levels displayed in Document Map, right-click in spare space in the Document Map and choose your preferred level. This is the Document Map from Word 2003. Word 2007 is similar.
Things change with Word 2010.
Figure 1a: Navigation Pane in Word 2010 and later. Recent versions look a bit different but work the same way.
Note that although the expansion menu talks about the Heading 1-9 styles it is really referring to the Outline Level built into those styles.
Figure 2: Expand or collapse individual headings by clicking on the Plus and Minus signs next to the headings. This is Word 2003. Word 2007 is similar.
Word 2010 and later is shown in Figure 1a. The expand/collapse
In Word 2007 and earlier versions, text in the Document Map is shown in style Document Map. Modify the Document Map style to suit your needs. I find that 10pt Tahoma works well. This feature was removed from Word 2010.
Hover over the vertical bar separating the Navigation Pane (Document Map) from your text. Drag left or right to suit your needs. See Figure 3.
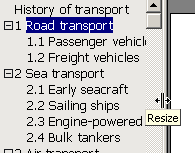
Figure 3: Hover over the vertical bar to the right of the Document Map and drag to change the width of the Document Map.
The Document Map has changed substantially in Word 2010 (Figure 4). It's not even officially called the Document Map but rather the Navigation Pane.
Figure 4: The Navigation Pane in Word 2010 and later showing the shortcut menu when you right-click a heading. Note that in Word 2010 you must right-click a heading.
It now shares the new "Navigation Pane" with a panel for Find "Results" and one for Thumbnails "Pages".
There good things about the changes:
But there are things I don't like so much about the new Navigation Pane:
There is some good material about the new Navigation Pane at microsoft.com, written during the beta testing of Office 2010.
You can click on a heading in the document map, hold and drag to move the heading and all content between that heading and the next one of that level to a different location in the document.
Figure 5.. Compare with Figure 4.
Shows ability to move sections in document to rearrange (Word 2010 and later only)3
There are several problems with Navigation Pane:
In the Paragraph dialog, on the Line and Page Breaks tab, tick "Page Break Before". Or, better, use the "Keep with Next" setting to keep the paragraph on the same page as the next paragraph. Or, better still, format your document using styles that have been modified with an appropriate "Keep with next" setting.
Word displays paragraphs in Document Map according to the Outline Level of the paragraph. You can change the outline level of an individual paragraph by doing Format > Paragraph and changing the Outline Level. Or, you can use Outline View to change the outline level of a paragraph.
More usefully, the Outline Level can be derived from the style you apply to your text. The built-in heading styles have their Outline Level fixed (Heading 1 has Outline Level 1, Heading 2 has Outline Level 2 and so on). If you create a custom style, you can modify it to have the Outline level you choose.
If your document has text with appropriate Outline Levels, Document Map will use those outline levels. If Word can't find any text with appropriate Outline Levels, then, in Word 2007 and earlier versions, Word will guess. (In Word 2010, Word no longer guesses. Hooray!)
You can test out this behaviour yourself, to see what kind of a mess Word can make when it guesses<g>. To do that, follow these steps:
You can see that Word has guessed that short, bold lines are headings and has changed the Outline Level of the paragraphs.
Since no-one ever wants Word to guess, make sure you apply appropriate styles (which have appropriate Outline Levels) to your text. Then you will be controlling what displays in Document Map.
Word displays text in the Navigation Pane based entirely on the Outline Level of the paragraph. It does not guess.
Acknowledgement
Fellow MVP Klaus Linke worked out the problem with the missing heading numbering in Document Map.
This article is copyright. You may, however, print any page on this site for your own use or to distribute to others, as long as you give it to others in its entirety, with no changes.
The creator of ShaunaKelly.com, Shauna Kelly, passed away peacefully on Wednesday November 16, 2011 after a long battle with ovarian cancer. If you are requesting permission to re-use any information on this site, then you may do so with appropriate acknowledgement of her work. If her words, thoughts or pictures have helped you, or made money for you, then please consider making a donation in her name to the Women's Cancer Foundation.